0. Введение
DSpace – это программное обеспечение для создания архива электронных ресурсов (цифрового репозитория). Платформа DSpace разрабатывалась совместно компанией Hewlett-Packard и библиотеками MIT (Massachusetts Institute of Technology). 4-ого ноября 2002 года система была запущена как действующая служба, поддерживаемая библиотеками MIT. Также на основании лицензии BSD открыт исходный код с намерением поощрить формирование сообщества открытых кодов вокруг DSpace. Подробнее о DSpace можно узнать на официальном сайте. Статья в wikipedia на русском языке существует в зачаточном виде. Английский вариант чуть более информативен.
Примером использования DSpace является Электронный архив Уральского государственного университета.
1. Предварительная настройка системы
Для установки DSpace понадобится компьютер с установленной Windows и некоторым набором программного обеспечения. К конфигурации компьютера особых требований не предъявляется, для ознакомительных целей будет вполне достаточно компьютера с процессором Intel pentium III частотой 500-1000 MHz, оперативной памятью объёмом 512 MB, сетевой картой и подключением к сети Интернет.
Операционная система должна быть установлена и настроена (установлены драйверы всех устройств, необходимые обновления), из прикладного ПО, отсутствующего в некоторых версиях Windows может понадобиться лишь архиватор. В рамках данной статьи мы будем использовать архиватор 7Zip по причине его свободности и универсальности. Так же, для детальной настройки может понадобиться хороший текстовый редактор (bred3, akelpad, notepad++ и пр.).
Перед установкой важно уточнить архитектуру компьютера и операционной системы. В рамках данной статьи мы будем использовать Windows XP 32 bit, соответственно, всё программное обеспечение будет 32-битным.
Для установки DSpace загрузите следующие программные пакеты:
- Java SE Development Kit (jdk-6u25-windows-i586.exe) Не путать с JRE
- Apache Maven (apache-maven-3.0.3-bin.zip)
- Apache Ant (apache-ant-1.8.2-bin.zip
- Apache Tomcat (apache-tomcat-7.0.14.exe)
- PostgreSQL (postgresql-9.0.2-1-windows.exe)
- DSpace (dspace-1.7.0-src-release.zip)
Помимо этого желательно установить архиватор и программу для работы с файлами в формате PDF:
Перед установкой программ необходимо уточнить что в рамках данной статьи выполняется ознакомительная установка, все компоненты, такие как операционная система, база данных, и пр. устанавливаются в один раздел одного жесткого диска. С точки зрения обеспечения бОльшей надежности и производительности этот вариант не оптимален, но повторимся, установка ознакомительная.
Создадим в корне системного диска три директории:
C:\DSpace C:\DISTR C:\RUNTIME
В первую будет установлен непосредственно сам DSpace, во второй будут находиться все установочные пакеты, а в третьей установленные служебные программы — сервисы и операционные среды для работы DSpace.
Содержимое директории DISTR должно выглядеть так:
Если чего-то не хватает, убедитесь, все ли файлы (или их альтернативы), необходимые для установки присутствуют.
Содержимое директории RUNTIME должно выглядеть так:
Т.е. в этой директории необходимо вручную создать пять директорий с именами как на рисунке. Отказ от стандартных путей установки некоторых программ позволит во-первых абстрагироваться от одного раздела на диске и во-вторых иметь в системе одновременно несколько версий одной и той же программы. Например, несколько версий JDK или Apache Tomcat для обеспечения одновременной работоспособности разных версий DSpace.
2. Установка программного обеспечения
2.1 Установка JDK
Запустите файл jdk-6u25-windows-i586.exe. В мастере установки измените путь со стандартного на C:\RUNTIME\JDK. Далее, следуйте указаниям мастера.
По завершении установки JDK, матер предложит так же установить JRE. Если в системе уже есть Java Runtime, от установки можно отказаться. А можно создав директорию C:\RUNTIME\JRE установить туда Java Runtime специально для DSpace, что мы в рамках данной статьи и сделаем. Директория C:\RUNTIME приобретет следующий вид:
2.2 Установка Apache ANT
Для установки Apache Ant необходимо распаковать содержимое архива apache-ant-1.8.2-bin.zip в папку C:\RUNTIME\ANT. Это можно сделать посредством архиватора 7Zip, описывать устаноку которого мы посчитали излишним.
Директория C:\RUNTIME\ANT приобретет следующий вид:
2.3 Установка Apache MAVEN
Для установки Apache Maven необходимо распаковать содержимое архива apache-maven-3.0.3-bin.zip в папку C:\RUNTIME\MAVEN.
Важно имейте в виду, что в архиве содержится папка с именем архива. Необходимо распаковать именно содержимое этой папки.
Директория C:\RUNTIME\MAVEN приобретет следующий вид:
3. Определение системных переменных
Чтобы завершить установку, необходимо определить PATH-переменные.
Нам необходимо определение трех переменных:
C:\RUNTIME\JDK\bin C:\RUNTIME\ANT\bin C:\RUNTIME\MAVEN\bin
Чтобы прописать PATH-переменные в Windows необходимо кликнуть правой кнопкой мышки по значку «Мой компьютер», и выбрать пункт меню «Свойства», далее, выбрать вкладку «Дополнительные параметры системы» и нажать кнопку «Переменные среды».
В открывшемся окне необходимо выбрать переменную «Path» и нажать на кнопку «Изменить». В конце поле «Значение переменной» необходимо добавить следующий текст:
;C:\RUNTIME\JDK\bin;C:\RUNTIME\ANT\bin;C:\RUNTIME\MAVEN\bin
Символ точки с запятой в начале строки не является опечаткой! Данную строку нужно именно добавить справа к уже имеющемуся значению переменной. Без пробелов и пр. лишних символов.
Далее, нужно сохранить сделанные изменения, нажав на кнопку «ОК» в маленьком окошке, а затем и в большом.
Необходимо создать еще две дополнительные переменные JAVA_HOME и ANT_HOME путем нажатия на кнопку «Создать» в окне «Переменные среды».
Имени JAVA_HOME должно соответствовать значение C:\RUNTIME\JDK\
Имени ANT_HOME значение C:\RUNTIME\ANT\
Для вступления изменений в силу необходимо перезагрузить компьютер.
После завершения перезагрузки необходимо проверить правильность созданных системных переменных, для этого необходимо в командной строке (Пуск -> Программы -> Стандартные -> Командная строка) ввести три команды:
java –version ant –version mvn – version
Если результат совпадает с представленным ниже — значит всё в порядке. если нет — была допущена ошибка при объявлении системных переменных или создании директорий.
4. Установка СУБД PostgreSQL
Вокруг Windows версии PostgreSQL ходит много сплетен, слухов, страхов, сомнений, и надо сказать, они не беспочвенны. Windows версия более ресурсоемка, менее стабильна и предсказуема, а с недавних пор еще и имеет некоторые проблемы с установкой, так что на этом этапе необходимо выполнять действия предельно внимательно!
Для начала небольшая предварительная настройка системы:
Необходимо отключить функцию Simple File Sharing. Для этого в любом окне проводника (кроме окна, отображающего «Мой компьютер») необходимо нажать на пункт «Свойства» меню «Сервис», далее, перейти на вкладку «Вид» и снять галочку «Использовать простой общий доступ к файлам (рекомендуется)»
Далее, необходимо дать всем полный доступ к папке C:\RUNTIME\POSTGRES
Детально эту операцию мы описывать не будем, т.к. предполагаем что у читателя имеются базовые навыки работы в операционной системе WINDOWS.
После этого можно начитать установку PostgreSQL. Запускать установку (запустить файл postgresql-9.0.4-1-windows.exe) лучше из-под учетной записи локального администратора, или от его имени. Путь установки со стандартного изменить на C:\RUNTIME\POSTGRES
Поскольку выделенного диска под базу данных у нас нет, путь в следующем окне мастера можно оставить таким, какой есть — C:\RUNTIME\POSTGRES\data
Следующее окно мастера предложит ввести пароль для создаваемого пользователя postgres. Пароль не должен быть пустым.
В следующем окне мастера будет предложен выбор порта, его можно оставить стандартным — 5432. если он уже чем-то не занят.
Следующее окно мастера предложит выбор стандартной локали для сервера баз данных, из списка необходимо выбрать русскую локаль:
далее начнется непосредственно установка. которая может занять некоторое время. В завершении установки необходимо обязательно снять галочку «Launch Stack Builder at exit?»
Для завершения установки необходимо нажать кнопку «Finish» и перезагрузить компьютер.
5. Настройка СУБД PostgreSQL
На этом шаге необходимо создать новую базу данных для DSpace. Для запуска PostgreSQL необходимо выполнить Пуск -> Программы -> PostgreSQL 9.0 -> pgAdmin III.
Перед созданием базы данных сперва надо подключиться к серверу (сервер был создан при установке PostgreSQL и размещен на локальной машине). Для подключения к серверу его необходимо выделить и вызвав контекстное меню правой кнопкой мышки, выбрать «Подключение»
Чтобы окончательно подключиться нужно ввести пароль, который был задан во время установки.
Для создания базы данных необходимо создать роль.
Для этого необходимо выбрать раздел «Роли входа», и нажав правой кнопкой мышки, выбрать пункт «Новая роль».
Новая роль – это пользователь, который имеет право создавать базы данных, удалять или изменять данные.
При создании роли необходимо ввести в соответствующие поля значения, как показано ниже. И имя роли и пароль и подтверждение пароля должны быть одинаковыми — dspace.
для создания базы данных, нужно нажав на разделе «Базы (Количество имеющихся баз данных)» правой кнопкой мышки выбрать пункт «Новая база данных»
В открывшемся окне в поле «Имя» необходимо ввести dspace, в поле «Владелец» выбрать dspace.
Важно не забыть указать кодировку UTF8 для корректного отображения содержимого многоязычных документов. Далее необходимо завершить создание базы данных нажав кнопку «Ок».
6. Установка и настройка Apache Tomcat
Для установки Apache Tomcat необходимо запустить файл apache-tomcat-7.0.14.exe. Откроется окно мастера настройки, ничего в котором изменять не нужно
В следующем окне мастера будет запрос на логин и пароль администратора Apache Tomcat, имя пользователя и пароль можно вводить любые. Мы введем dspace и в качестве логина и в качестве пароля:
Следующее окно мастера выдаст запрос на местоположение Java Runtime. Поскольку в начале статьи мы установили JRE (из комплекта JDK) в C:\RUNTIME\JRE, мастер увидел этот путь и предложил его автоматически:
Если в системе уже есть установленная Java Runtime, следует лишь указать правильный путь.
Следующее окно мастера дает выбрать пусть установки, необходимо вручную выбрать C:\RUNTIME\TOMCAT
Следующим шагом мастер установит, а затем и запустит Apache Tomcat.
7. Установка DSpace
Для начала необходимо создать временную директорию для DSpace, мы предлагаем создать для этих целей C:\RUNTIME\DSPACE. Позже, эту папку можно будет удалить, а можно и оставить для повторных установок.
Далее, содержимое директории dspace-1.7.0-src-release из архива dspace-1.7.0-src-release.zip необходимо извлечь в директорию C:\RUNTIME\DSPACE чтобы всё выглядело так:
После распаковки необходимо открыть файл C:\RUNTIME\DSPACE\dspace\config\dspace.cfg в текстовом редакторе. Notepad не верно интерпретирует символы конца строки, можно использовать Wordpad.
Далее, необходимо найти следующие строчки и изменить значения. Это базовое редактирование файла настройки ПО DSpace.
dspace.dir = /dspace dspace.name = "My DSpace Repository". mail.server = mail.mydomen.edu mail.from.address = elib@mydomen.edu feedback.recipient = noreply@mydomen.edu mail.admin = admin@mydomen.edu
Все строки кроме первой можно подменить на реальные значения. Если SMTP сервер требует авторизацию, следует обратить внимание на параметры mail.server.username и mail.server.userpassword
После редактирования конфигурационного файла необходимо запустить командную (Пуск -> Программы -> Стандартные -> Командная строка) строку и перейти в каталог C:\RUNTIME\DSpace\dspace и дать команду mvn package
Результатом выполнения данной команды станет загрузка компонентов DSpace из сети Интернет. Выполнение команды потребует значительных временных затрат и трафика.
После успешного завершения выполнения команды mvn package необходимо перейти в каталог C:\RUNTIME\DSpace\dspace\target\dspace-1.7.2-build.dir, и выполнить команду ant fresh_install.
Результатом выполнения команды должно стать такое сообщение:
Теперь необходимо создать учетную запись администратора оболочки DSpace. Для этого нужно перейти в каталог C:\DSpace\bin, используя команду cd, и выполнить команду dspace create-administrator.
Нужно помнить что e-mail адрес будет являться логином, а пароль вводится в открытом виде (хранится в зашифрованном).
8. настройка интерфейса
Рассмотрим как отобразить в браузере графический интерфейс DSpace. Сначала нужно перейти в папку С:\DSpace\webapps\, затем, скопировать папки jspui и xmlui и вставьте в папку webapps каталога установки Apache Tomcat.
Теперь необходимо лишь перезапустить службу Apache Tomcat, сделать ей автоматическую настройку запуска и в строке адреса браузера ввести http://localhost:8080/xmlui либо http://localhost:8080/jspui
Заключение:
Данная статья является частично заимствованным, актуализированным и додуманным руководством от woodyfon’а (woodyfon@meta.ua), который в свою очередь вдохновлялся мануалом, автором которого был Yatrick Patel (INFLIBNET Centre, yatrik@inflibnet.ac.in).
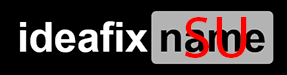
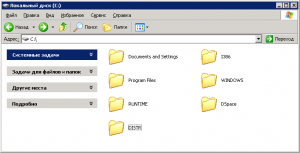
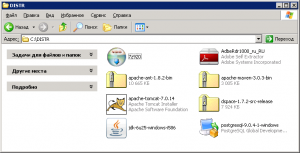
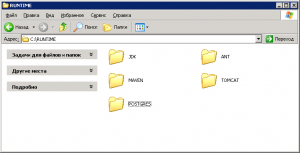
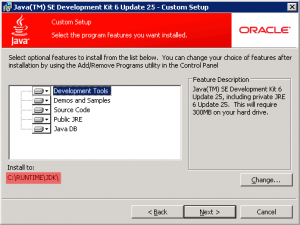
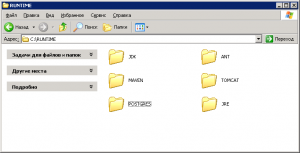
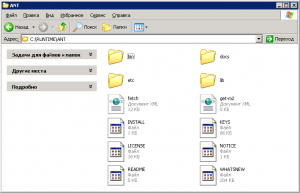
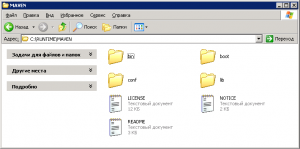



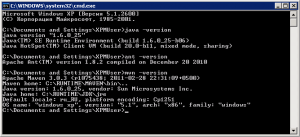
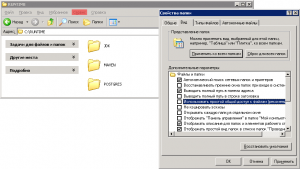
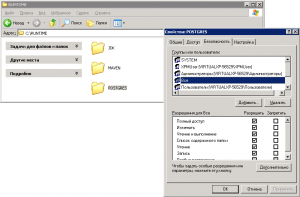
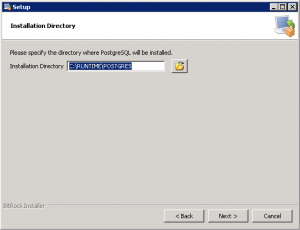
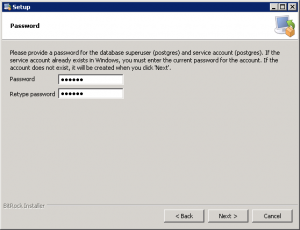
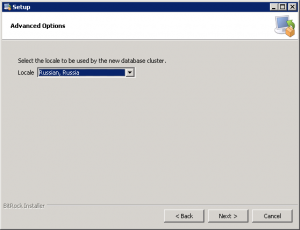
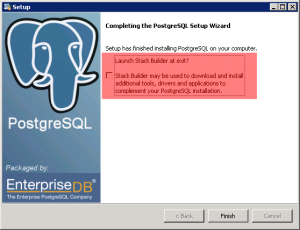
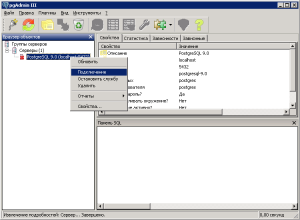
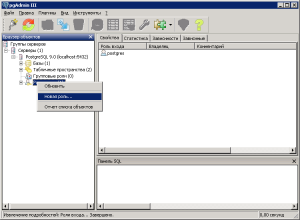
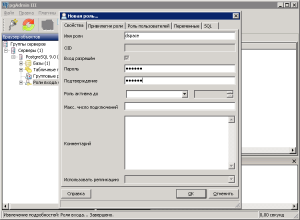
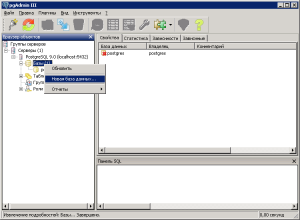
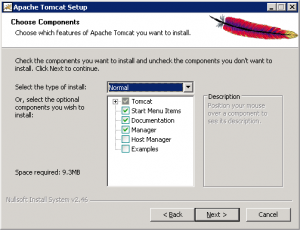
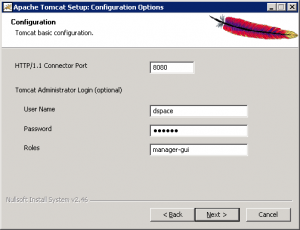
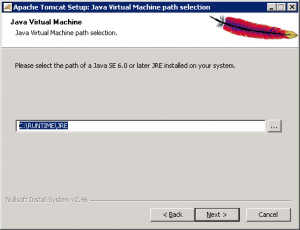
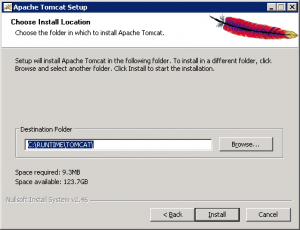
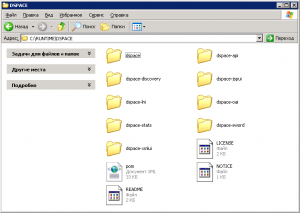
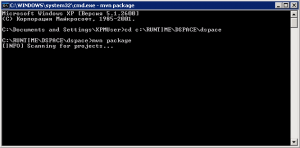
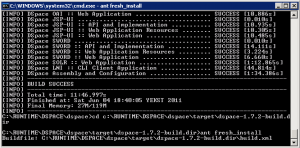
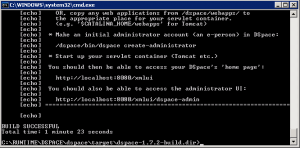
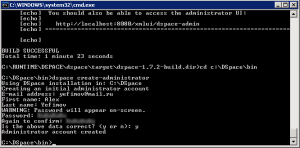
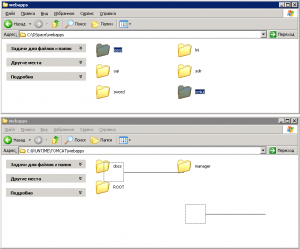
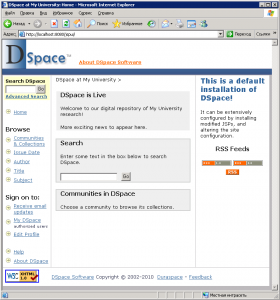
Уведомление: WIFI в библиотеке: воскрешение « Мышь библиотечная
Уведомление: Установка DSpace 1.8 в операционной системе Windows